インストール - Windows
このドキュメントでは、Windows上にU3Vカメラ用ソフトウェア開発環境をインストールする手順について説明します。
期待される環境
このドキュメントでは、以下の環境を前提としています。
- OS: Windows 10/11、64ビット版
- 開発環境(いずれか)
- Python 3.11(VS Codeとともに)
- C++: Visual Studio 2019/2022 (17.09 or earlier)
- ハードウェア:
- USB3.0互換USBポート x2
MSVC 2022(17.10以降)を使用している場合は、OpenCV 4.10.0以降を公式ウェブサイトからインストールしてください。
DLLライブラリがあるディレクトリをPATH環境変数に追加するのを忘れないでください。詳細はOpenCVのアップデートを参照してください。
必要なもの
- Python 3.11
Sensing-devソフトウェアパッケージ
PowerShellターミナルを開いてスクリプトのあるディレクトリに移動し、以下のコマンドを実行してください。OpenCVをまだインストールしておらず、チュートリアルなどでご利用になりたい方はオプションに-InstallOpenCVとつけてください。
.\installer.ps1 -user <username> -version v24.05.12
デフォルトのインストールパスは"C:\Users\<ユーザー名>\AppData\Local\sensing-dev"です。
次のエラーが表示された場合:
installer.ps1 cannot be loaded because running scripts is disabled on this system
PowerShellはスクリプトの実行を許可していない可能性があります。その場合、次の例のように-ExecutionPolicy Bypassオプションを追加してください。
powershell.exe -ExecutionPolicy Bypass -File installer.ps1 -user <username> -version v24.05.12
Pythonで開発を進めたい場合、pipでionpyをインストールしてください。
pip3 install -U pip
pip3 install ion-python==1.8.10
pip3 install gendc-python==0.2.8
U3VデバイスにWinUSBドライバをインストール
U3Vカメラデバイスがホストマシンに初めて接続される場合にのみ、この手順が必要です。
- WinUSBを対象のUSBデバイスに適用するには、デバイスのベンダーIDとプロダクトIDを知る必要があります。タスクバーの検索ボックスに「device manager」と入力し、メニューからDevice Managerを選択して、U3Vカメラデバイスを確認してください。
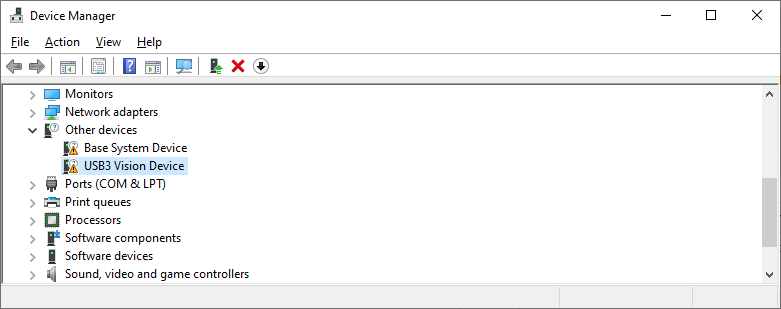
画像には、ホストマシンに接続された2つの未知のU3Vカメラデバイスが表示されており、WinUSBドライバをインストールする必要があります。
U3Vカメラデバイスをダブルクリックし、ポップアップウィンドウの詳細タブを選択します。ドロップダウンメニューからハードウェアIDを選択し、VID_の後にベンダーIDを、PID_のあとにプロダクトIDを確認することができます。下記の例では、それぞれ2676とBA03です。
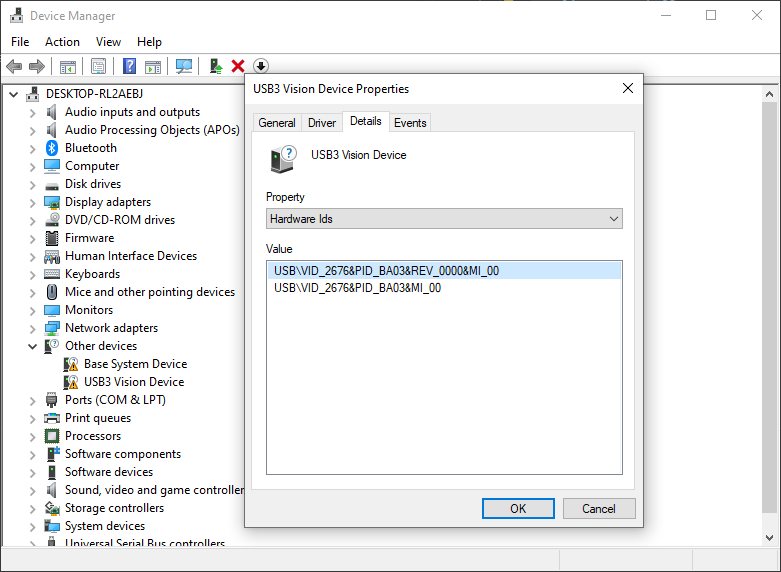
- 次のコマンドを実行します。このコマンドは、ステップ1で確認したベンダーIDを使用して、PowerShellコンソールで実行します。 このプロセスには、アカウントに管理者権限が必要であり、最大で5分かかる場合があります。
Invoke-WebRequest -Uri https://github.com/Sensing-Dev/WinUSB-installer-generator/releases/download/v24.02.02/generate_and_apply_WinUSB.ps1 -OutFile generate_and_apply_WinUSB.ps1 -Verbose; powershell.exe -ExecutionPolicy Bypass -File ./generate_and_apply_WinUSB.ps1 <Vendor ID> <Product ID>
実際の値を<Vendor ID> や <Product ID>に代入する際、カッコ(< >)の記載は不要です。
- U3Vカメラデバイスにおける各IDの例
| <Vendor ID> | <Product ID> | |
|---|---|---|
| Basler daA1280-54uc | 2676 | BA03 |
| Sony Kizashi1.2 | 054C | 0D7D |
- 再度デバイスマネージャーを開き、デバイスを右クリックして、「デバイスのアンインストール」を選択してください。
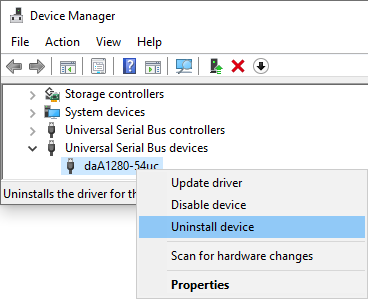
- チェックボックスをクリックして、「アンインストール」をクリックしてください。
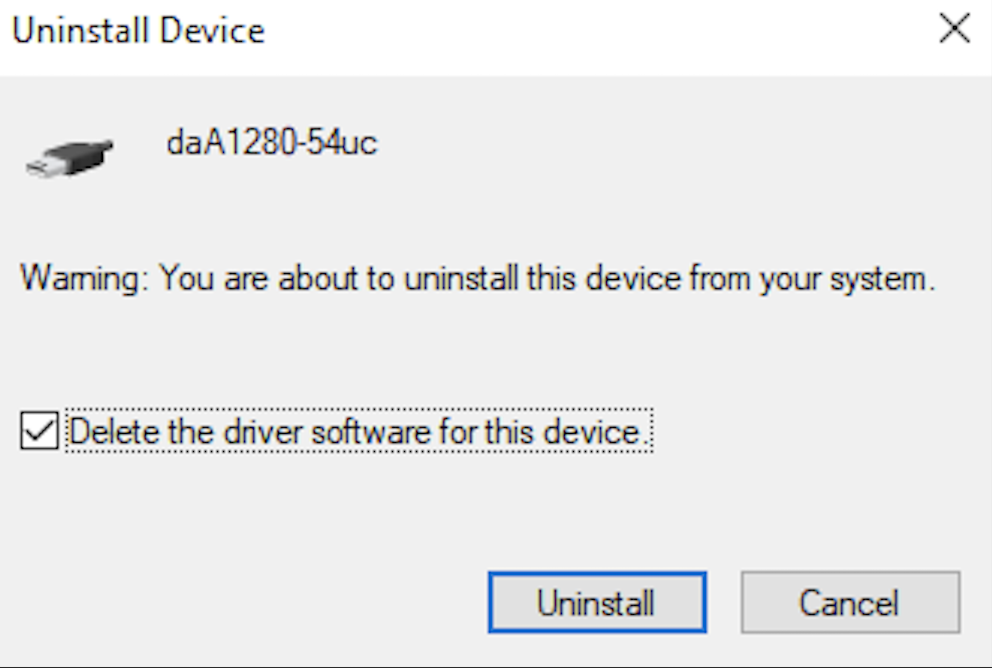
- 「操作」を開き、「ハードウェア変更のスキャン」をクリックしてください。
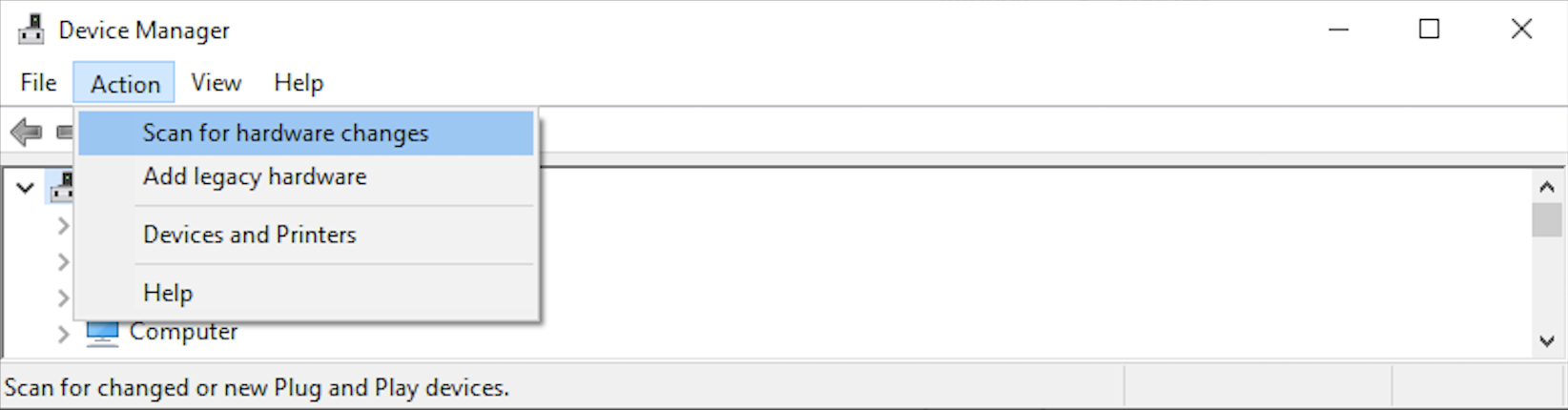
もしデバイスが未知のデバイスとして表示されているなら、成功です!WinUSBドライバーは正常にアンインストールされました!
環境変数の設定
installer.ps1スクリプトを実行すると、SDKが必要とする環境変数%PATH%と%SENSING_DEV_ROOT%を自動的に設定しますので、このステップをスキップできます。
ただし、デフォルトのパスを変更したり、パッケージの場所を移動した場合は、次の手順で手動で設定する必要があります。
Windowsキー ⊞ を押すか、タスクバーの角にある ⊞ をクリックしてスタートメニューを使用します。
Environment variable と入力して、アカウントの環境変数を編集 を探して、環境変数 ウィンドウを開きます。
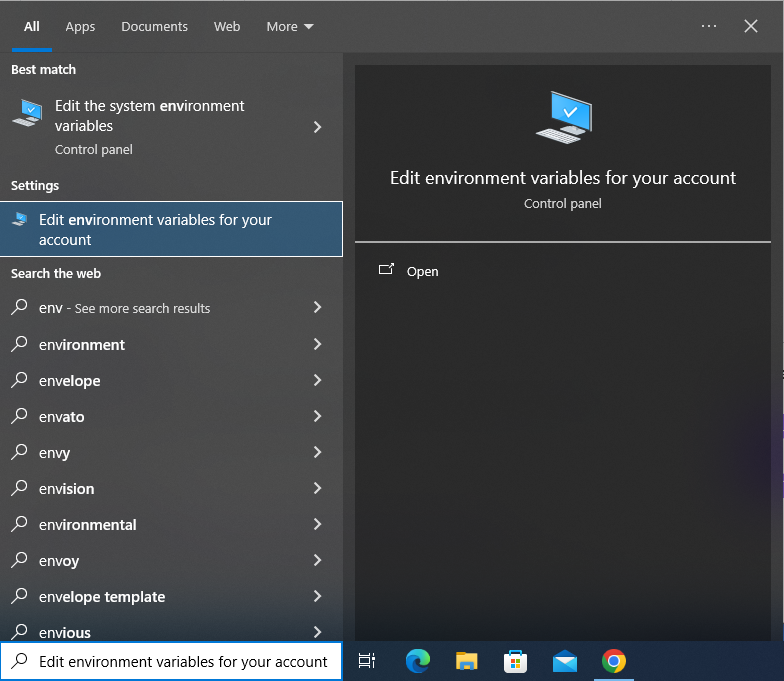
- ウィンドウの上部および下部にはユーザーとシステム用の環境変数があり、ユーザー変数を編集します。
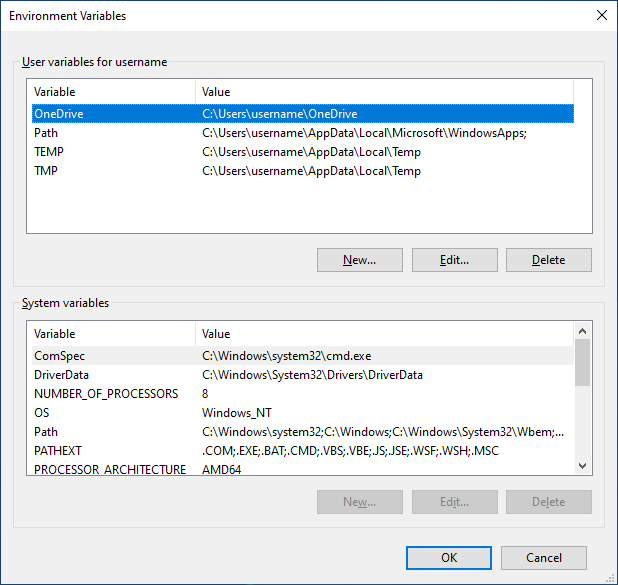
新規および編集を使用して、次の環境変数を設定します。
| 変数名 | 値 | 新規/編集(追加) |
|---|---|---|
| SENSING_DEV_ROOT | <SDKをインストールした場所> | 新規 |
| PATH | <SDKをインストールした場所>/bin | 編集(追加) |
arv-tool-0.8を使用することで、ソフトウェアパッケージが適切にインストールされているか確認できます。手順については、このページを確認してください。